The Power User's Guide to Video Encoding with Handbrake: "
Whether you own an iPod touch, Zune HD, Nintendo DSi, or any number of other portable devices, there's one tool that makes easy work out of ripping DVDs and converting incompatible video files into manageable formats: Handbrake. This wonderful utility has just about everything you could ask for, including robust compatibility, a slick interface, and snappy performance. And if that weren't enough, the developers have chosen to give the program away for free, no strings (or trialware) attached.
 We realize we're probably preaching to the choir and there's a good chance you've used Handbrake before, if not frequently. But do you know how to create, backup, and transfer your own custom settings for the Xbox 360, PS3, and other popular media players not included by default? Do you know how to encode a copy protected DVD with the least amount off fuss? We do, and on the following pages, we'll guide you through a series of advanced tips for getting the most out of Handbrake.
We realize we're probably preaching to the choir and there's a good chance you've used Handbrake before, if not frequently. But do you know how to create, backup, and transfer your own custom settings for the Xbox 360, PS3, and other popular media players not included by default? Do you know how to encode a copy protected DVD with the least amount off fuss? We do, and on the following pages, we'll guide you through a series of advanced tips for getting the most out of Handbrake.
How To Create Your Own Custom Profiles
The latest version of Handbrake (0.9.4 at the time of this writing) packs a bunch of new features into an already stellar product, but it also strips away some functionality you may have grown accustomed to, including preset profiles for the PSP, PS3, and Xbox 360. According to the developers:
"Quite frankly, [these presets] didn't work well. None of the development team members own the devices, so testing was minimal and support was non-existent. Keeping up with the firmware vagaries and ambiguous specifications of these devices was not fun -- we get enough of that from Apple's kit, and those we have around to test on. The new "Normal" preset should work perfectly fine on any device that supports standard Main Profile H.264 with AAC-LC audio in an MP4 file, which the PS3 and 360 ostensibly do."
We can certainly dig the new Normal preset, which works well with a range of devices, but a little customization can go a long way, and we're going to show you how to make your own profiles.

Open up Handbrake and take note of the Presets column on the right-hand side. Handbrake comes with a handful of pre-configured settings, most of which are Apple-centric. To create your own custom profile, you would just click the Add button. In the pop-up box that appears, give your custom profile a name and press Add.

There are seven tabs to navigate on the left-hand side of the main window, all of which can be customized. When you're finished setting up your profile, just right-click it and select Save Changes. But what settings should you use? Equally important, what does each setting do? Let's have a look.

Image Credit: reneeashleybaker.files.wordpress.com
Advanced Settings Explained
Reference Frames, Motion Estimation Method, Pyramidal B-Frames, oh my! Don't worry if you don't know what any of these do, we're going to give you a quick rundown, and then show you the exact settings to use for a variety of popular devices.
Reference Frames: Higher values yield better quality videos, but also take more time to encode. Set it too high and you could run into playback issues.
Mixed References: Video frames are divided into blocks called 'macroblocks.' Checking this box (and thus turning Mixed References on) allows different references to be used for different parts of each macroblock, potentially resulting in a higher quality rip.
B-Frames: Stands for bi-directional frame and is a compression method. Handbrake's developers recommend using a higher value (9-16) for animated content.
Adaptive B-Frames: Allows x264 to determine the number of B-frames to use.
Direct Prediction: Tells x264 what method to use when guessing motion for certain parts of a B-frame. If set to spatial, x264 will compare parts of the current frame, whereas temporal tells x264 to compare against the following P-frame. Handbrake's developers recommend choosing spatial over temporal.
Weighted B-Frames: Rather than base a B-frame's motion compensation on frames both and after with equal influence, weighted B-frames takes into consideration the distance from the frame being encoded.
Pyramidal B-Frames: As a High Profile feature, Handbrake's developers warn that enabling this setting will prevent your video from playing in Quicktime. What it does is treat each previous B-frame as a reference, resulting in higher quality, lower bitrate rips, but "at the expense of complexity."
Motion Estimation Method: Selects the way motion is detected by x264, ranked in order from the fastest encode time (at the expense of quality) to slowest, with Diamond being the fastest.
Subpixel Motion Estimation: Determines how x264 makes decisions about motion estimation, with higher levels increasing quality, and lower levels resulting in faster encode times.
Analysis: Determines how to divide up frames to capture details. In most cases, you'll want to leave this on "all."
8x8 DCT Blocks: Another High Profile feature, checking this box tells x264 to break frames down into 8x8 blocks for slightly better quality rips.
Trellis: When used with multi-pass encoding, this is supposed to improve quality, but can also significantly slow down encoding.
CABAC Entropy: Short for Contact Adaptive Binary Arithmetic Coding and is capable of reducing the bitrate. Not compatible with some popular devices.
No Fast P-Skip: Improves encoding speed by blocking on-solid colors, but also reduces quality.
No DCT Decimate: Tells x264 to "zero out" blocks when they won't be noticed by the viewer. Can be useful in reducing file sizes, but can also introduce unintended artifacts.
Deblocking: Smoothes out blocky compression artifacts. The higher the value, the more aggressive it works.
Recommended Xbox 360 Settings

- Reference Frames: 2
- Mixed References: Checked
- B-Frames: Default (3)
- Adaptive B-Frames: Off
- Direct Prediction: Automatic
- Weighted B-Frames: Checked
- Pyramidal B-Frames: Unchecked
- Motion Estimation Method: Uneven Multi- Hexagon
- Subpixel Motion Estimation: 9
- Motion Estimation Range: Default (16)
- Analysis: All
- 8x8 DCT: Unchecked
- CABAC Entropy Coding: Checked
- Trellis: 0
- Psychovisual Rate Distortion: All the way to the right
- Psychovisual Trellis: N/A
- No Fast P-Skip: Checked
- No DCT-Demicmate: Unchecked
- Deblocking: -2 (top), -1 (bottom)
Playstation 3

Starting from scratch isn't always the best way to approach this, and that's sometimes the case with the PS3. Rather than create a brand new profile, select High Profile (under the Regular heading) and leave the default settings. In the Destination field, manually change the file extension to .mp4.
iPod / iPod Touch / iPhone

As we previously mentioned, Handbrake is very much an Apple-centric program, and if you own of these devices, you're in luck. Unlike the PS3, Xbox 360, and PSP, the latest version of Handbrake includes preset profiles for the iPod, iPod touch, and iPhone. Just select and rip!
Playstation Portable (PSP)

Another casualty of the Handbrake's latest release, the program no longer includes a PSP profile. There are different ways you can approach this, but we've had good luck following tedtaylor's suggestion over on Handbrake's forum.
Start off by selecting the Apple-Universal profile. Next, head over to the Picture tab and select None from the Anamorphic pull-down menu. You should now able to the set the width and height of the video to 480 (h) x 272 (w).
Now navigate to the Video tab and click on the Avg Bitrate (kbps): radio button. Change the value to 768. If you run into problems playing video on your PSP, try a lower setting.

Recommended Zune HD Settings
As one of the newest kids on the block, Handbrake also turns a cold shoulder to Zune HD owners, at least in terms of a preset profile. That's okay, because like the Xbox 360 profile, we're going to create our own. Follow the same steps to add a new profile, and then input the following settings:
- Reference Frames: 1
- Mixed References: N/A
- B-Frames: Default 0
- Adaptive B-Frames: N/A
- Direct Prediction:N/A
- Weighted B-Frames:N/A
- Pyramidal B- Frames:N/A
- Motion Estimation Method: Default (Hexagon)
- Subpixel Motion Estimation: 6
- Motion Estimation Range: N/A
- Analysis: Default
- 8x8 DCT: Unchecked
- CABAC Entropy Coding: Unchecked
- Trellis: N/A
- Psychovisual Rate Distortion: All the way to the right
- Psychovisual Trellis: All the way to the left
- No Fast P-Skip: Checked
- No DCT-Demicmate: Unchecked
- Deblocking: Default
For HD videos, navigate to the Picture tab, select None under the Anamorphic pull-down menu, and set the width and height to 1280x720.
How to Back Up and Transfer Custom Profiles
The custom settings we laid out will get you off to a good start, but to truly take advantage of Handbrake, you'll want to spend some time fine tuning the app based on your specific needs. Finding the ideal balance of quality to performance is going to take some trial and error, and you could spend hours experimenting and setting up different profiles for all your (and your family's) mobile gadgets. So the last thing you want to do following a catastrophic system crash or hardware upgrade is go through the process all over again.

Handbrake saves your custom settings to the hard drive, but it's not particularly easy to find, nor can you back them up through the GUI. Before you begin, you'll need to configure Windows to show hidden files and folders. To do this, open up your hard drive, press the Alt key, and navigate to Tools>Folder Options. Click on the View tab and check the Show hidden files, folders, or drives radio button. Press Apply.

You'll find your custom settings nestled away in C:\Users\[USERNAME]\AppData\Roaming\Handbrake. See the user_presets.xml file? That contains all of your custom profiles you created. Copy this to a USB stick or other place for safe keeping, and transfer it back to the directory on a new build or install.
Queue It Up (even from Multiple Optical Drives)
Far be it for us to chastise anyone for sitting in front of a computer all day, but it's a little different when you're talking about an all-night gaming session versus waiting for Handbrake to finish encoding a video so you can fire up another one. Nobody in their right mind is going to do that, nor does Handbrake expect you to.

Instead, add several jobs to Handbrake's Encode Queue and let the program do its thing while you sleep the night away or while you're off toiling for the man. After you've configured a video file for Handbrake to encode, press the Add to Queue button instead of Start. Once you do that, click the Source button and pluck another video, press Add to Queue again, and rinse and repeat for as many videos as you need to encode. To view your queue, just click the Show Queue button, where you can also prioritize rips by moving them up or down. When you're ready to start encoding, hit the Encode button in the Queue window.
If you own multiple DVD drives (and who doesn't?), you can have Handbrake queue up rips from each one, but it gets a little tricky. For the first DVD, choose the appropriate DVD drive as you normally would, choose a Preset, and click Add to Queue. Logic would dictate that you simply repeat this step for each of your other optical drives, but often times this will trip up Handbrake and it will end up scanning the second (and subsequent) drive indefinitely.

To prevent this from happening, for each additional DVD drive/disc, choose DVD/VIDEO_TS Folder from the Source menu and navigate to your DVD's VIDEO_TS folder. Before adding it to the queue, be sure to edit the file name in the Destination field because using this method doesn't retain the DVD title.
Serve Up Soft Subtitles
What's that you say, it's not possible to tack on soft subtitles with Handbrake? While that was true for the longest time, version 0.9.4 addresses this glaring oversight and Handbrake now lets you include soft subs rather than permanently hardcode them onto the video track. Not only that, but you're free to add multiple subtitles too.

That's all well and good, but what if you have a collection of downloaded videos without subtitles? As luck would have it, there are several websites dedicated to serving up nothing but subs, some of which include:

Adding a soft subtitle with Handbrake is pretty easy, but follow closely. To start with, click on the Subtitles tab in the main window. Mash the Import SRT button and find the .srt file you downloaded (or that you already have) and click Open. You should now see the .srt file in the Track pull-down menu, but just because you imported it into Handbrake doesn't mean it was added to your video. Highlight the .srt file from the pull-down menu and punch the Add button.
To add multiple subtitle tracks to a single video, repeat the above instructions, and make sure you add each one by pressing the button, not just importing. If you want one of the tracks to come up as the default, check the Default box before adding it to your video.
Encode a Copy Protected DVD
It doesn't matter that you purchased your DVDs at Walmart and have all the receipts to prove it. Chances are, most, if not all of them, come saddled with some form of copy protection, preventing you from making legal backups or, in this case, encoding to mobile. That's unfortunate, but by no means an obstacle we can't overcome.

The easiest way around this is to install an on-the-fly DVD decrypter. DVD43 (free, www.dvd43.com) does a decent job and it's free, but it only works with Windows Vista 32-bit, Windows XP, and Windows 2000. That means it's not an option for anyone who's rocking a 64-bit version of Windows 7.

Another alternative is SlysSoft's ever-popular AnyDVD (price varies, www.slysoft.com). Like DVD43, AnyDVD works in the background, only it's continually updated. There's also an HD version which works with Blu-ray HD-DVD media. They're a bit pricey (about $115 for a 2-year license, or $158 for a lifetime key), but worth it if you rip a lot of movies.

If you want the best of both worlds (free and robust compatibility) and can do without on-the-fly encoding, DVDFab HD Decrypter (Free, www.dvdfab.com/free.htm) gets our nod of approval. DVDFab supports everything from Windows 2000 on up to Windows 7 in both 32-bit and 64-bit flavors.
Start by opening up DVDFab and selecting the proper Region (if your DVD isn't automatically detected, click on the Source folder and point DVDFab to your optical drive). On the left-hand side, you'll notice a sub-heading titled File to Mobile with several preset options. These work well, but they don't have the same level of customization as Handbrake.

Expand the DVD to DVD option. If you're only interested in the main movie and not the all the extras, select Main Movie. Click the Folder icon next to the Target field and select a destination on your hard drive. Click Next>Start.

DVDFab will proceed to strip out any and all forms of copy protection from your DVD. When it's finished, open up Handbrake, click Source, select DVD/VIDEO_TS Folder, and point Handbrake the location of your decrypted files.
From here, you just use Handbrake like you would with any other video file. Select from a preset on the right or customize your own, and hit the Start button.
Rip and Convert Your Blu-ray Collection
Blu-ray's no longer the new kid on the block and you would think that ripping a Blu-ray disc wouldn't be all that much different than ripping a standard DVD. You'd also be wrong. Converting a Blu-ray title to mobile is a bit more involved and can require a lot more steps, depending on how much info you want to retain. Let's start with the easy way, which will give you a basic rip of the main movie contained on a Blu-ray disc.
Quick and Dirty
As with any commercial media, be it a DVD or Blu-ray disc, you'll need to arm your system with a decrypter. And once again, our top recommendation for on-the-fly decrypting is AnyDVD if you're willing to throw down the cash. If not, DVD43 may get the job done, but not if you're rocking a 64-bit version of Windows. And for you penny pinchers who refuse to spend a dime, DVD Fab HD works with Blu-ray discs, it just doesn't offer on-the-fly decrypting.

If you're rolling with AnyDVD or DVD43, plop your Blu-ray disc into your optical drive and open up Handbrake. Handbrake's Blu-ray support isn't the best, even with the latest release, so it's not going to recognize the disc on its own. Instead, press the Source button and choose Video File. Navigate to your Blu-ray disc and drill down through the file structure until you find the disc's .m2ts files (under BDMV>Stream). The one you're after will be the largest file, which will contain the main movie. Select it and press Open. Once you've located the .m2ts file, it's business as usual with Handbrake. Choose one of the presets and transcode just like you would with any other video file.
*For those of your running DVD Fab HD, you'll follow the same steps, only you'll navigate to wherever DVD Fab outputted the files on your hard drive.
Rip Blu-ray to MKV (and Retain Chapters and Subtitles)
The quick and dirty method is fine for a simple rip, but it also hinders your ability for any advanced editing, such as messing around with the audio stream and playing with subtitles, and you can forget about retaining chapters. You can get around all this, it's just going to take more work.

No matter which decrypter you're using, the first thing you need to do is extract your Blu-ray movie to your hard drive. If you're running AnyDVD, just right-click the icon in the taskbar and select Rip Video DVD to Hard Disk (or follow the steps above if using DVD HD Fab).

With copy protection no longer a roadblock, the next thing we need to do is extract the subtitles, unless you don't need/want them, in which case you can skip this step. We're going to use a program called Clown_BD, which you can download from here (choose the 'Clown_BD, eac3to, tsMuxer Package' option). Unzip and then run Clown_BD. Press the Browse button under Movie location and open up the main movie for the Blu-ray movie you copied to your hard drive above. For the next two fields (Demux Location and Remux Location) click Browse and choose a location on your hard drive for the output files. Uncheck the 'Use ImgBurn' checkbox and click on Next.

On the next screen, uncheck everything except the subtitles, and only those subtitles which you want to keep. On our SuperBad disc, there are several entries here, including English, French, Spanish, Chinese, Korean, Portuguese, and so forth. We just want the English subtitles, so we uncheck everything else.
If you're also interested in extracting the TrueHD audio stream and converting it to AC3, check the TrueHD checkbox under the Audio heading and select the AC3 radio button under Output Audio Format. Click Next.

Now we need to convert the extracted subtitles to the .srt file format. Download SupRip from here, extract it, and run the SupRip executable. Click on Open and locate the subtitle file you extracted with BD Clown. You're going to notice a lot of typing mistakes, and while it may be tempting to press the Auto-OCR button, don't do it - SupRip does a poor job of detecting and fixing unknown characters on its own. Unfortunately, you're going to need to start correcting letters by hand (click on an unknown character, type the correct one, and press OK). SupRip will 'learn' as you go, but at least initially, get ready to correct a lot of letters. When you're finished, press the Save... button and give your subtitle file a name.

With the subtitles and audio stream out of the way, it's time to redirect our focus to the main movie. Since Handbrake doesn't support Chapter information with Blu-ray media, we need to convert our Blu-ray movie to MKV. Download and install Make MKV from here and fire it up. Click on the folder icon and navigate to the Blu-ray movie files on your hard drive. You're looking for a file called MovieObject.bdmv, which will be located under the BDMV folder. Since we ripped to our hard drive, the exact location was:
C:\Users\[USERNAME]\Desktop\Superbad\BDMV\MovieObject.bdmv
Since we're only interested in the main movie, uncheck everything except for the main title track. You'll know which one this is because it will be the biggest file on there - in this case, 35GB (and 15 chapters). Choose and output location in the Output folder field and press the Make MKV button.
Once Make MKV finishes doing its thing (and this will take awhile), we should now have an assortment of files to play with, including:
- Converted Blu-ray movie in MKV format
- Converted subtitles in SRT format
- AC3 audio stream(s), which you can use for other projects
With our files in place, we're finally ready to fire up Handbrake and rip to mobile. Click on Source>Video file and locate the MKV file you created. Navigate to the Subtitles tab and click Import SRT. Locate the SRT file you created, click Open, and then don't forget to press the Add button. Lastly, choose whichever preset you want to use depending on which mobile format you're ripping to, and press the Start button. When Handbrake is finished, you will have successfully ripped a Blu-ray to mobile, complete with Chapters and soft subtitles!
Essential Tricks to Scale Down those Rips
Mechanical hard drives sell for so little these days we wouldn't be surprised if they started showing up in the checkout line at the local grocery store, right next to the bubblegum and laser light. But when it comes to portable media players, storage space isn't always cheap, nor is it infinitely expandable. And depending on how many songs, videos, and photos you've already crammed onto your iPod touch or other media player, you may wonder if there's even enough room to squeeze another DVD on there.

The good news is you can trim the fat off of videos and end up with a pretty lean rip, and you don't necessarily have to sacrifice a ton of quality to do so. One of the easiest ways to cut back on the file size is to scale down the audio. This is especially true if you're ripping for mobile and are more concerned with portability -- like killing time on a cross-country flight -- than you are with the highest quality sound reproduction. Handbrake's presets already do a good job and picking out balanced settings, but you can do more. Start by heading over to the Audio tab. Reduce the bitrate to the lowest your eardrums are willing to tolerate. For some of you, that may be 96, for others it might be 128. You can also change the mixdown to mono, just be aware that you'll no longer hear those bullets whizzing by from one ear to the other. When you're finished, click on Add and remove the default audio track.

Scaling back the audio helps, but it's not a cure-all, nor will it work miracles. There's really just no getting around the fact that if you want to significantly reduce the file size, you're going to need to reduce the video quality. With Handbrake, you can approach this in few different ways.
Click on the Video tab and take note of the Quality section. If you absolutely have to squeeze your video into a predetermined file size, click the Target Size radio button and enter the desired size in MB. If, on the other hand, there's a certain quality threshold you don't want to fall below, click the Constant Quality radio button and move the slider. Be careful not to overdo it, lest you end up with a distorted, blocky mess.

Do you have a burning desire to find out who the key grip was? If not, you can pare down your rip even further by getting rid of the credits. You can usually find these on the last chapter, so to nuke them, change the chapters on the main screen to one less. For example, our movie includes chapters 1 through 13, so to get rid of the credits, we tell Handbrake to focus on chapters 1 through 12.
Preview Videos with VLC on 64-bit Systems
Handbrake comes with a preview option to give you a short glimpse of what your videos will look like with the changes you made, which comes in handy when you're playing with a bunch of settings. There's also an option to preview your changes using the VLC player, but if you're running a 64-bit version of Windows, Handbrake chokes and doesn't know where to find it.

To fix this, click on Tools>Options. Navigate to the Picture tab, where you'll find a field for VLC Path. It probably already has the location of VLC filled in, the only problem is, it's pointing to the wrong place if you're using a 64-bit version of Windows. Click the Browse button and navigate to where VLC is installed, which should be:
C:\Program Files (x86)\VideoLAN\VLC\vlc.exe

To see what effect your changes are making, and whether you're being too aggressive with the quality reductions, click on Preview. In the pop-up window that appears, you can change how long the preview clip lasts, which by default is set to 10 seconds (you can take this all the up to 60 seconds). Finally, press the Play with VLC button.

If one or more of your settings are out of whack, or if you were too aggressive in reducing the quality of your rip, you'll get something that looks like the above, or even worse. But it's better to find out now rather than waking up in the morning and discovering that all those rips you had queued are destined for the recycle bin.
Include an Alternate Ending (or Other Bonus Content) Before Ripping to Mobile
As powerful as Handbrake is, it doesn't hurt to enlist the help of some third-party apps, especially if you want to customize your rips before converting to mobile. Maybe you want to include an alternate ending, or perhaps there's a special behind-the-scenes extra you want to keep. It doesn't have to be an all-or-nothing affair where you either rip the entire DVD, or just the main movie. Here's how to selectively add content.

If you don't have DVD43 or AnyDVD installed, fire up DVDFab HD Decrypter and choose the Full Disc option. This will strip out all the copy protection and leave you with an untarnished copy of your DVD, extras and all.
Next, we're going to enlist the help of an old favorite that doesn't see much use anymore: DVD Shrink (Free, http://bit.ly/8ZV6eL). Load DVD Shrink, click on Open Files, and navigate to the same directory where DVDFab plopped your cleansed movie files. If you're running DVD43 or AnyDVD, just plop the original DVD in your optical drive and click on Open disc.

Because we're not interested in all the extras, we first need to strip out the main movie. To do this, click the Re-author button. Most DVDs will clearly label the main movie heading, but if not, look for a file with the same duration as the main movie. If in doubt, highlight the file you suspect is correct and press the play button in the lower left. Once you've narrowed down the correct file, drag it to the left side under DVD Structure.

Here's your chance to work a little magic. If you want to strip out the opening sequence and/or the ending credits, click on the left/right arrows icon. This will allow you to set starting and ending frames. Just drag each slider and follow your progress in the preview windows.

Finally, click the Backup! button, choose Hard Disk Folder from the top pull-down menu, and select a target a folder for your DVD's output files. Be sure the 'Create VIDEO_TS and AUDIO_TS subfolders' checkbox is checked, and then hit OK.

Now that you have your main movie ripped to your hard drive, we need to repeat the process for the alternate ending, music video, or whatever other extra you want to include. Once again, fire up DVD Shrink and open your original DVD files (either in your optical drive, or wherever DVDFab put them). Only this time, we're not after the main movie. Click on the Re- author button just as you did before, but this time look for the added feature you want to include. You'll most likely find these in the Extras section, but not necessary in any logical order. Go through them one-by-one and preview the file until you find what you're looking for. When you do, drag it to the DVD Structure and repeat the above steps, but make sure to output the files to a different directory. If you don't, you'll overwrite the main movie you just finished ripping.

We need to join these two rips together so that they appear as single, continuous file. The easiest way to do this is with DVD2one ($60, www.dvd2one.com). There are probably free alternatives that will also do the trick, but DVD2one is one of the easiest programs to use, and it comes with a 30-day free trial.

Open up DVD2one and mash the middle button to join multiple movie titles. In the pop-up that appears, locate main move files you ripped with DVD Shrink.

To amend the original video with the alternate ending or other extra you previously ripped, click on the double-plus sign in the lower left (Add a seamless title). This time when the pop-up window appears, locate the second rip you performed above and click OK. At this point, you should see both videos in the DVD2one window, with the main movie under Title 1, and added extra under Seamless title.

Click the green button in the lower right-hand corner. Choose 'File set' for the Output type, press OK, and choose a name and destination for what will be your newly authored DVD.
The hard part is over! All that's left is to open up Handbrake and load your customized DVD with alternate ending, and then rip to mobile.
Troubleshooting Tips

Image Credit: icanhascheezburger.com
My Video/Audio is Jerky and Skips Around
Start over. Seriously. it sucks to have to start an encode all over again, but there's no way to fix a choppy rip. There are a few different reasons why your rip may have turned out bad. First and foremost, make sure you're not trying to tap into your CPU's cycles while encoding. Ripping movies is hard enough on the processor, so let it finish before you load up those Photoshop scripts for that side project you've been working on.
Much more common is a bad setting or multiple bad settings in Handbrake. If you're using one of the preset profiles, this usually won't be a problem, but if you created your own profile, then something's out of whack. Reference the beginning of this guide for settings recommendations and explanations of what each one does.
It also doesn't hurt to see what settings work for others, and as luck would have, there's a pretty long thread in Handbrake's forums dedicated to this very topic. You can view it here.
Finally, if you're ripping a DVD, be sure you've installed a decrypter, such as AnyDVD, DVD43, or DVD Fab HD.
I Included Subtitles but They're Not Showing Up
Soft subtitles need to be turned on in your media player if you want them to show up. In Windows Media Player, press CTRL+Shift+C to toggle subtitles on and off, or press the Alt key to bring up the menu bar and navigate to Play>Lyrics, captions, and subtitles>On if available. In VLC Player, navigate to Video>Subtitles Track and choose the soft sub you wish to display. In QuickTime Player, you'll find the option under View>Subtitles.
I Don't Want Soft Subtitles. Can I Hardcode Subtitles with Handbrake?
Yes, you can. In the subtitles tab, before adding in a subtitle, check the 'Burned In' checkbox.
Audio and Video is Out of Sync
Sometimes the audio won't sync up perfectly with the video, and even minor delays can be both maddening and annoyingly distracting. Luckily, there's a free program that will fix this easily and quickly.

Download MKVToolnix from here and fire it up. Click on the Add button and select your out-of-sync video. Highlight the audio track and click on the Format specific options tab. You'll notice a blank field title Delay (in ms). Inputting a number here will push or pull the audio forward, depending on whether you input a positive or negative value.
AC3 Passthrough isn't Working on My PlayStation 3 Console
Sony's PS3 doesn't support AC3 in MP4 format, so you're going to have to remux the file. We like using tsMuxer for this, which will let you remux to TS or M2TS.
"

 Technology Review has a great article on a new generation of spacesuits - more flexible than previous ones - that will be used on the International Space Station and, later, for trips to Mars.
Technology Review has a great article on a new generation of spacesuits - more flexible than previous ones - that will be used on the International Space Station and, later, for trips to Mars. 

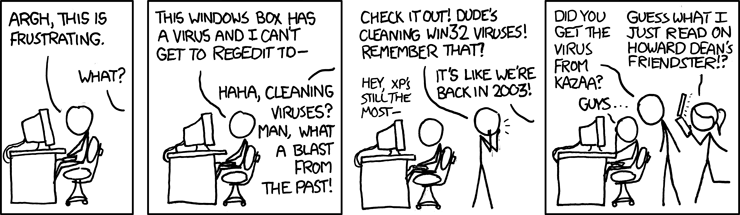 "
"
 Wouldn't it be great if we could recycle all those old clothes lying in the back of our wardrobes, turning them into flexible batteries? By dipping fabric into an ink comprised of carbon nanotubes, their electrical properties are transferred over.
Wouldn't it be great if we could recycle all those old clothes lying in the back of our wardrobes, turning them into flexible batteries? By dipping fabric into an ink comprised of carbon nanotubes, their electrical properties are transferred over.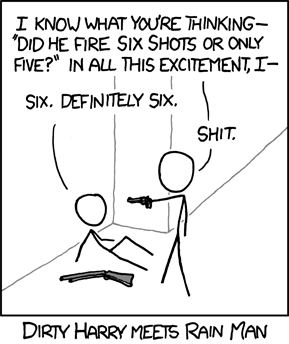 "
"
 We realize we're probably preaching to the choir and there's a good chance you've used Handbrake before, if not frequently. But do you know how to create, backup, and transfer your own custom settings for the Xbox 360, PS3, and other popular media players not included by default? Do you know how to encode a copy protected DVD with the least amount off fuss? We do, and on the following pages, we'll guide you through a series of advanced tips for getting the most out of Handbrake.
We realize we're probably preaching to the choir and there's a good chance you've used Handbrake before, if not frequently. But do you know how to create, backup, and transfer your own custom settings for the Xbox 360, PS3, and other popular media players not included by default? Do you know how to encode a copy protected DVD with the least amount off fuss? We do, and on the following pages, we'll guide you through a series of advanced tips for getting the most out of Handbrake.












































